Two-Factor Authentication is a security feature that adds an additional layer of protection to your account beyond the traditional username and password. With 2FA enabled, when you log in, you'll be required to provide a second form of verification, making it significantly harder for unauthorized access to your account.
With 2FA, even if someone gains knowledge of your password, they won't be able to access your account without the second factor, offering an additional layer of protection against unauthorized access.
Steps to enable 2FA in your client account with QServers:
1. Login to your client area.
2. Click on Security Settings

3. Click on Enable

4. Choose and download your preferred Two-Factor Authentication app, if you do not already have one. You can choose between Duo or Google Authenticator. Click on "Get Started" to continue once you have the app installed on your phone.
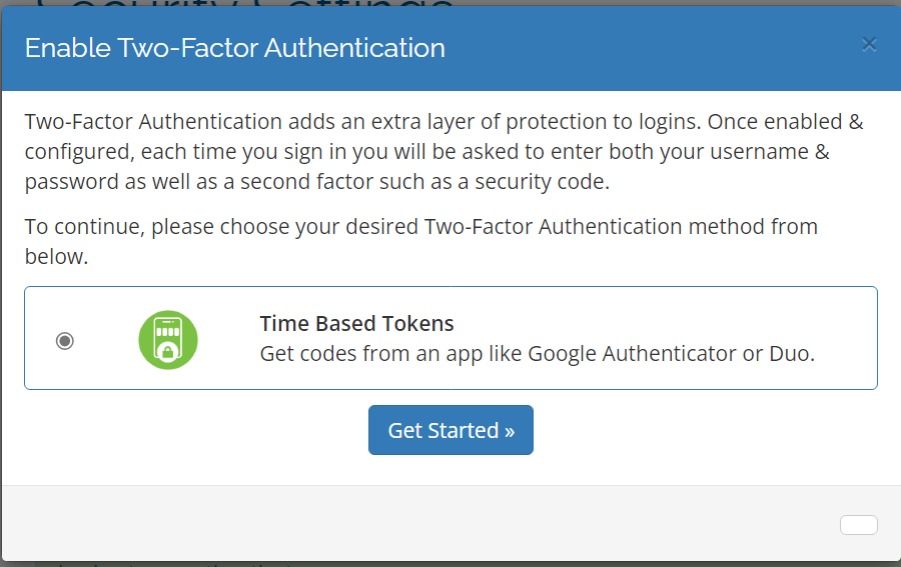
5. This should bring you to the pop up modal where you can scan the QR code. Open your downloaded 2FA app and scan the QR code presented to you on the screen. You should also enter the string of numbers it displays once the QR code has been captured and click on "Submit" before the number expires out. If you are having trouble scanning the code, you can select "Enter a Setup Key" from your app and enter the code provided for manual setup as displayed on the pop-up.
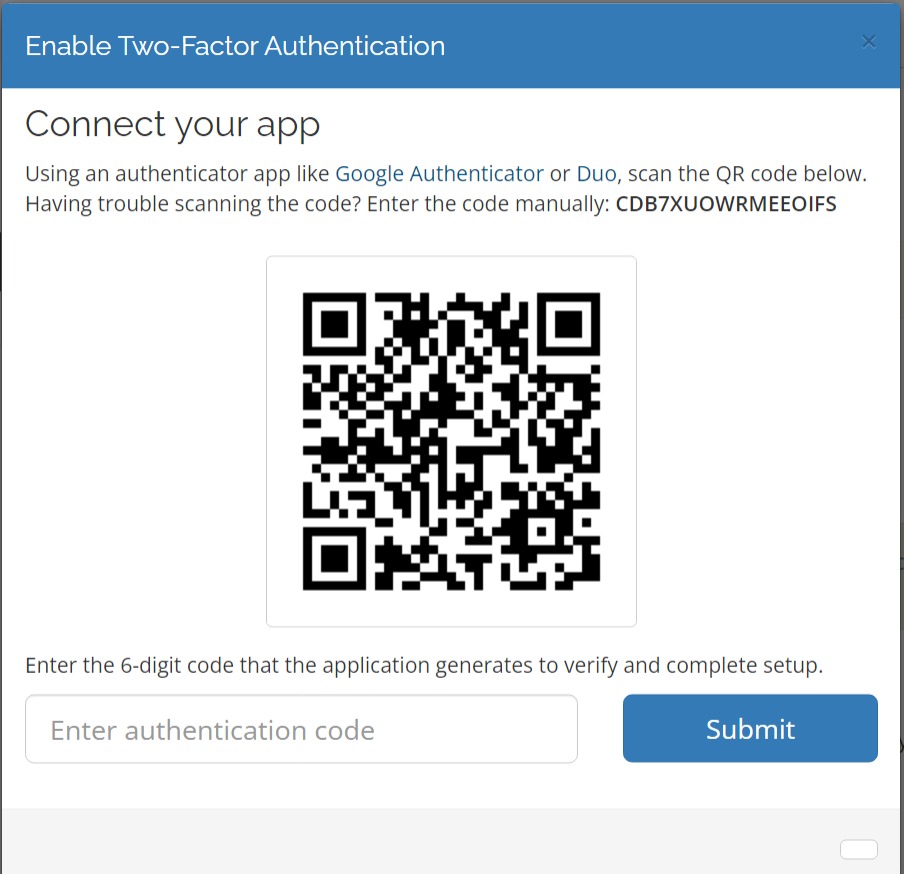
6. Next time you want to login to your account, after entering your username and password, you will get a prompt to enter your security code. You will just need to open your 2FA app and enter the string of numbers it displays to gain access.
Congratulations!!! You have now secured your account.

