1. First, login to your cPanel account and find the Softaculous icon under the "Software Services" section. It should be located in the lower part of your cPanel page, right under the "Domains" section.
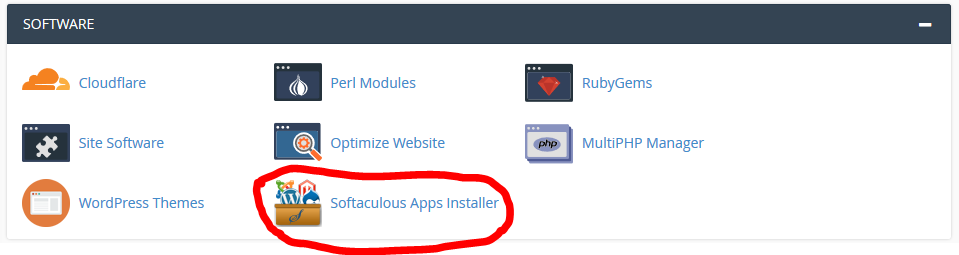
2. Once you click on the Softaculous button, you will be redirected to the page where you have to chose the application you want to install. On the left side of your screen locate the "Blogs" category, click on it and then click on the "WordPress" link that will appear.
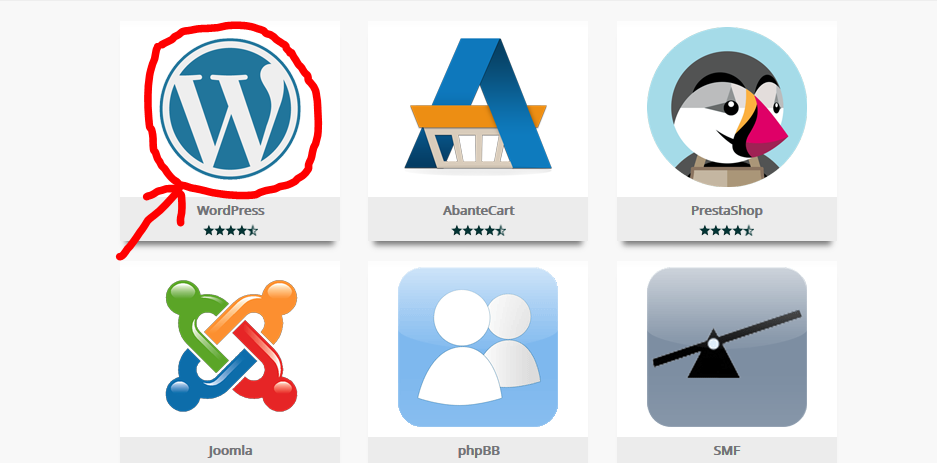
3. On the next page, press the Install button at the top of your screen to specify that you want to perform a brand new WordPress installation.
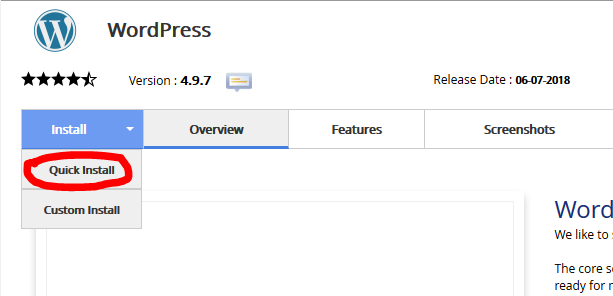
4. Please note that by default Softaculous will install the application in a "wp" sub-folder. That being said, if you would like to be able to access the website only via your domain name you should delete the wp string from the "Directory" field and leave it blank. If you want to install the application in another sub-folder you should simply type it in the field.
If you want to install this program into a sub-folder, enter the folder name here. For example, if you wanted users to visit http://domain.com/blog (instead of simply http://domain.com) to see your WordPress site, you would enter blog for this setting.
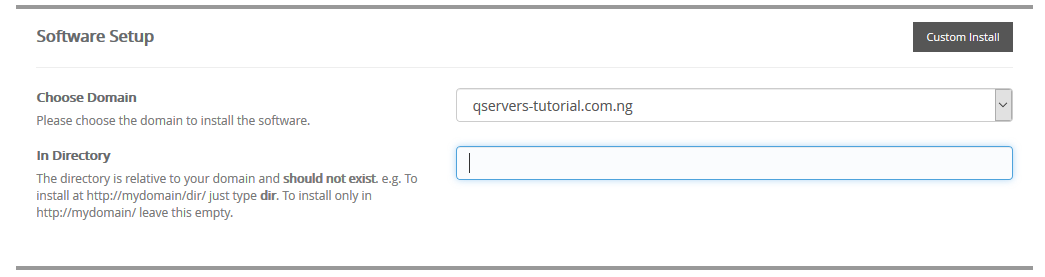
5. Finally, enter the required fields for your site - title, description, administrative username and password, administrative e-mail etc. and click on the "Install" button. Note that it is good practice to change the default username "admin" and default password "pass" to your own settings as admin and pass are targeted by hackers.
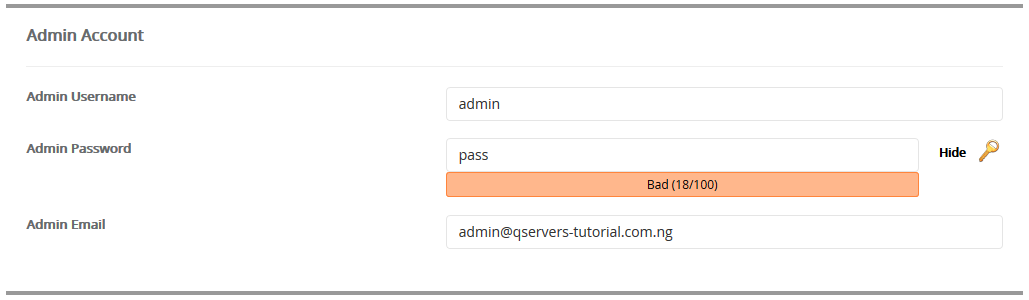
Well Done!Your WordPress application is installed and ready to use. You can now login and start blogging!

